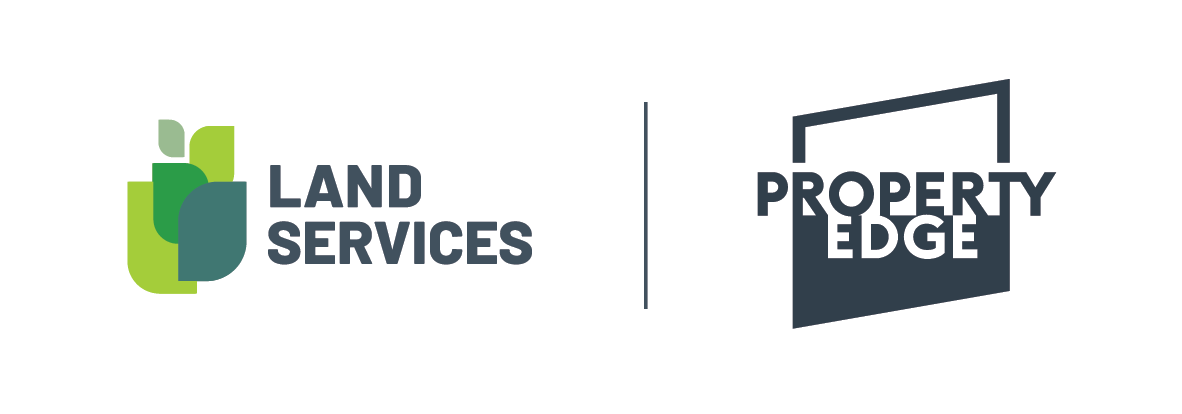Customising an Appraisal
Customising Default Settings
Here is how you can set your default appraisal settings, which will be used ongoing:
Create your default settings
- Go to the report section and click settings.
- Select your preferred style of cover letter
- Add your profile details (name, mobile etc)
- Define brand colours
- Add company logo (it’s best to add a square image)
- If you want your photo on the cover, add it here and check the box.
- Choose if you want Property Edge to prepopulate your appraisals with comparative sales, rentals and listings. You can also define how many it starts with. (You can delete, reorder and add more while building your appraisal).
Creating a Template
On top of the the default settings, you can create a template to use on all appraisals.
- Set up an appraisal (on any property, it doesn’t matter) in the exact way you like it.
- Ensure the sections are in the order you like, including any pages you’ve uploaded.
- Click the three dots next to ‘Generate Report’ in the top right of the page. Here you’ll find ‘Save as Template’ which will set your current appraisal as the template for all those that follow.
Sales appraisals
Sales appraisals have 8 core sections:
1. Cover – This allows you to customise the document with your business logo, select your corporate colours, add a personal photo along with your contact details, and incorporate a front-page image to enhance the presentation of your appraisal.
2. Property Photos – Includes external and internal property photos (where available) and a high resolution satellite image. Press the arrows at the edge of the photos to choose which is featured in your final appraisal. You can remove one or both of these images using the ‘Display Settings’ button in the bottom right corner.
3. Subject property details – general stats on the property you are appraising, including address, beds, baths, site and building area. You can select which additional property attributes are included using the ‘Property attributes’ button in the bottom right corner of the section (e.g. year built, school zone, LGA, heritage indicator).
4. Sales history – This shows all completed sales since 1993 as well as any sales that were registered by agent. For any recent sales of a $0 consideration, the Stamped Value will be displayed. If GST was included in the sale, this is indicated under the sale price.
5. Comparable sales – Property Edge will include a list of up to 10 nearby properties sales that are comparable to the property being appraised. An accompanying map shows you where those properties are located in relation to the subject property. You can completely customise both the attributes shown and properties selected by using the ‘Display Settings’ and ‘Add more sales’ buttons. Click the dotted lines on the left side of the property to move it up or down the list. Click the 3 dots on the right side of any property to add a comment about the property.
6. Comparable listings – Similar to ‘Comparable sales’, this section displays current market listings of properties similar to the one you are appraising. An accompanying map shows you where these properties are located in relation to your subject property, and you can fully customise which properties appear (and their attributes) by using the ‘Display Settings’ and ‘Add more listings’ functions.
7. Market trends – A line graph showing the number of sales and median sales price of properties in the subject properties suburb over the last 10 years.
8. Agent summary – A free text field, allow you to add your own notes against the appraisal. Text entered here will display in the final appraisal report.
Rental appraisals
Rental appraisals have 6 core sections:
1. Cover – This allows you to customise the document with your business logo, select your corporate colours, add a personal photo along with your contact details, and incorporate a front-page image to enhance the presentation of your appraisal.
2. Photos – Includes external and internal property photos (where available) and a high resolution satellite image. Press the arrows at the edge of the photos to choose which is featured in your final appraisal. You can remove one or both of these images using the ‘Display Settings’ button in the bottom right corner.
3. Subject property details – general stats on the property you are appraising, including address, beds, baths, site and building area. You can select which additional property attributes are included using the ‘Property attributes’ button in the bottom right corner of the section (e.g. year built, school zone, LGA, heritage indicator).
4. Rental history – This shows rental history for the property you are appraising, including price it was advertised at, and whether the agent reported the property as having leased or not leased.
5. Comparable rentals – Property Edge will include a list of nearby properties that are currently listed for rent, or have been listed in the last year. An accompanying map shows you where those properties are located in relation to the subject property. You can completely customise both the attributes shown and properties selected by using the ‘Display Settings’ and ‘Add more rentals’ buttons. Click the dotted lines on the left side of the property to move it up or down the list. Click the 3 dots on the right side of any property to add a comment about the property.
6. Agent summary – A free text field, allow you to add your own notes against the appraisal. Text entered here will display in the final appraisal report.